Downloading and Installing Android SDK Tools
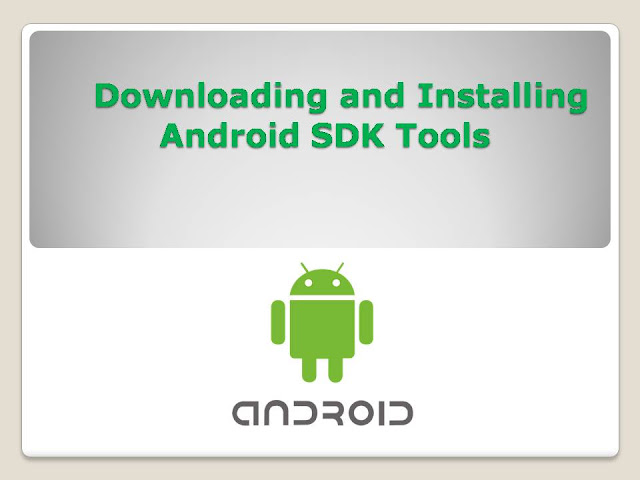
Downloading and
Installing Android SDK Tools
Java SDK को
install करने के बाद हमें Android SDK को
install करना होता है , जो कि हमें हमारे Android
Application को अपने Local Computer पर Develop
, Design , Test व Debug करने से सम्बंधित सभी जरुरी Functionalities Provide करता है |
Android SDK का Installation वास्तव में दो हिस्सों में Divide
होता है , जहां पहले हिस्से के अंतर्गत हमें Android
Platform के Base Tools को install करना होता है और दूसरे हिस्से के अंतर्गत Android Platform से सम्बंधित Add- On को |
सबसे पहले हमें http://developer.android.com/sdk/index.html
से निम्न चित्रानुसार “SDK System पर Installed
Operating System के अनुसार Appropriate “SDK Tools” को Download करना होता है |

चुंकि हमारे Computer
System पर Windows Operating System Installed है , इसलिए हमें उपरोक्त चित्रानुसार Windows Operating System के लिए Recommend Executable File को Download
किया है | हालांकि
हम इसी Webpage
पर दिखाई देने वाले “Android Studio Bundle Package “ को भी Download कर सकते है , जो कि वास्तव में Google
Provided IDE के साथ सभी जरुरी SDK Tools युक्त पूर्ण Package होता है और
इस IDE का प्रयोग करते हुए अपना Android Development कर सकते हैं |
लेकिन SDK
Tools को Manually Install and Setup करने के
बारे में जानना हमारे लिए काफी उपयोगी साबित होता है , क्योंकि इस Manual तरीके से Android SDK को Setup करके हम किसी भी IDE या Text Editor को Android Development के लिए स्वतंत्र रूप से Use
करने के बारे में बेहतर तरीके से समझ लेते है व अपने Application
को Different IDEs व Text Editors का प्रयोग करते हुए Develop , Compile , Test व Debug करने कि क्षमता प्राप्त करते है , जो कि हमें किसी Specific IDE या Editor से Bound नहीं करता |
साथ ही Manual
Configuration व Installation सीख लेने के बाद
हम बड़ी ही आसानी से किसी भी IDE को आसानी से उपयोग में लेते
हुए Android Development कर सकते है |
लेकिन
यदि हम सीधे ही किसी IDE के माध्यम से Development
शुरू करते है , तो कई बार हमें IDE Configuration व Setup के दौरान बहुत सारी परेशानियों का सामना
करना पड़ता है , क्योंकि हमें पता ही नहीं होता कि IDE Internally किस प्रकार से Android
SDK , Java SDK , Text Editor आदि को Combined रूप में करते हुए Application Development के लिए
उपयुक्त Environment Create करता है |
चुंकि हम Android
SDK को Windows Operating System के लिए Manually
Install करना चाहते है , इसलिए जैसे ही हम Windows के लिए Download किए गए Android Installer को Execute करते है , हमारे सामने निम्न चित्रानुसार
Dialog Box Display होता है |

इस Dialog
Box पर दिखाई देने वाले “Next >” Button को
Click करना होता है , जिसके परिणामस्वरूप निम्नानुसार अगला Wizard
Screen Display होता है , जो कि हमारे Computer System पर Installed Java Interpreter के Path को Retrieve करता है |

यदि हमें पहले से
ही Java
SDK को Install न किया हो , तो Android
SDK Tools Setup Wizard का इसी Screen पर अंत
हो जाता है , क्योंकि Android SDK Tools का Installation
करने से पहले Computer System पर Java
SDK का Install होना जरुरी होता है |
अब हमें इस Wizard
Screen पर दिखाई देने वाला “Next >” Button को फिर से Click करना होता है , जिसके परिणामस्वरूप
अगला Wizard Screen Display होता है |

इस Screen
पर Appropriate Radio Button को Select
करके फिर से “Next >” Button को Click
करना होता है , जिसके परिणामस्वरूप निम्नानुसार अगला Wizard
Screen Display होता है |

इस Screen
पर हमें “Browse …” Button को Click करके वह “Destination Folder” Specify करना होता है
, जहां हम हमारे Android SDK Tools को Install करना चाहते है |
Destination Folder को Specify करने के बाद हमें फिर से “Next
>” Button को Click करना होता है , जिसके
परिणामस्वरूप निम्नानुसार अगला Wizard Screen Display होता
है |

जहां हमें Finally
“Install Button को Click करना होता है ,
जिसके परिणामस्वरूप निम्न चित्रानुसार Android SDK Tools का Installation
होने लगता है |

Android SDK Tools का Installation पूरी तरह से Complete होने के बाद हमें फिर से “Next > “ Button को Click
करना होता है , जिसके परिणामस्वरूप निम्नानुसार अगला Wizard
Screen Display होता है |

इस Screen
से हमारे Android SDK Installing का दूसरा Part
शुरू होता है | यानी
इस Wizard
Screen पर दिखाई देने वाले Check box “Start SDK Manager (to
download System images etc)” को Checked रखते
हुए “Finish” Button पर Click करने पर Android
SDK Tools का SDK Manager Program Execute
होता है , जो कि हमारे Android Development के लिए जरुरी है
अन्य Add-Ons , Package , Image आदि को Download करने के लिए उपयोगी होता है |
हालांकि यदि हम
चाहें तो इस Screen पर दिखाई देने वाले Checkbox
को Uncheck करते हुए भी “Finish”
Button पर Check करके Android SDK
Tools Setup Wizard का अंत कर सकते है |
क्योंकि
SDK
Manager को हम निम्न चित्रानुसार Android Installation के Destination Folder से भी Execute कर सकते है |

जैसे ही Android
SDK Manager Program Execute होता है , निम्न चित्रानुसार Android
Development के लिए जरुरी सभी Core Package को
Automatically Select कर लेता है |

यानी ये Manager
उन Minimum Package को Automatically
Select कर लेता है , जिन्हें Install किए बिना
Simplest Android Application भी Develop नहीं किया जा सकता |
यदि हम उपरोक्त
चित्र में देखें , तो कुल 17 Package Automatically Select हुए है , जिन्हें Compulsory
रूप से Download करके Install करना जरुरी है और इन 17 Packages के Install हुए बिना Simple से Simple Android
Application भी Develop नहीं किया जा सकता |
इसलिए इन Minimum
Android Package को Install करने के लिए हमें
इस Android SDK Manager Window पर दिखाई देने वाले “Install
17 Packages “ Button को Click करना होता है ,
जिसके परिणामस्वरूप निम्न चित्रानुसार अगला Screen Display होता
है |

इस Dialog
Box पर हमें “Accept License” Radio Button को
Select करके “Install “ Button को Click करते हुए अपने सभी Selected Packages को Download
करके Install कर सकते है |
हमें हमेशा Latest
Android SDK Tools , Android SDK Platform – Tools व Android
SDK Build – Tools को ही Download करना चाहिए
, हालांकि हम किसी भी Version के API को
Download कर सकते है , जिससे Supported Android
Platform के लिए हम हमारा Application Develop करना चाहते है |
उदाहरण के लिए
यदि हम API
8 Download करते है , तो हम Android 2.2 तक के
Device के लिए अपना Application Develop कर सकते है | जबकि
यदि हम API 15 Download करते है , तो हमारा Android Application Run होने के
लिए कम से कम वह Device Use करना पडेगा , जिस पर Android
4.0 Installed हो |








No comments