Path Configuration for Command Prompt
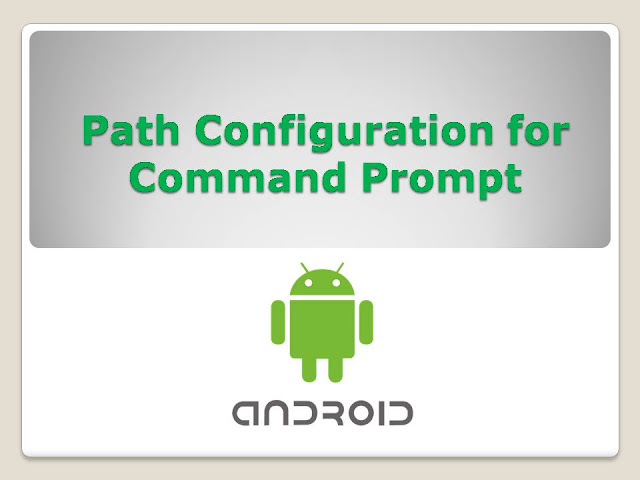
Path Configuration for
Command Prompt
एक बार Android
SDK Tools Install करने के बाद हमें “Android SDK Tools “
Directory में Exist “tools” , “Platform” व “
Platform – tools “Folders को भी Path Variable में Add होना जरुरी होता है , ताकि Operating
System इन Folders में Exist Tools व Commands को किसी भी Location से Directly Access कर सकें |
इन तीनों Folders
को Path Environment Variable में Set करने के लिए सबसे पहले हमें Command Window को “Administrator
“Mode में Open करना होता है |
यानी
Command
Window के icon पर Right Click करना होता है जिसके परिणामस्वरूप निम्न चित्रानुसार एक Popup Menu
Display होता है |

और इस Popup
Menu में दिखाई देने वाला “Run as administrator “ Option को Click करना होता है , जिसके परिणामस्वरूप निम्न
चित्रानुसार एक Command Prompt Window Open होता है |

इस Command
Prompt में हमें निम्नानुसार SETX Command Execute करने होते है :
SETX /M PATH
"%PATH%;C:\Android\tools;C:\Android\platforms;C:\Android\platformtools"
जैसे

जैसे
ही हम इन Commands को Execute
करते है , हमारे Computer System के “Path” नाम के Global
Environment Variables में “tools” , “Platforms” व “Platform-tools”
नाम के तीनों Folders Set हो
जाते है , जिनमें Exist किसी भी Drive
से और किसी भी Directory से
Directory Execute किया जा सकता है |
इस
बात का पता लगाने के लिए कि ये तीनों Folder
Global Path Environment Variable में
Set हुए या नहीं , हमें एक नया Command Prompt Window Open करना होता है क्योंकि Current
Command Prompt Window में किया गया Change हमें
इसी Window में Reflect नहीं होता |

हम
देख सकते है कि उपरोक्त चित्र कि अंतिम दो Highlighted
Lines में वही Path दिखाई
दे रहा है , जिसे हमने पिछले Command window द्वारा SETX
Command के माध्यम से Add किया
था |
हमारे
Android से सम्बंधित Tools
, Path Variable में Set हुए
या नहीं इस बात का पता लगाने का एक तरीका और है जिसके अंतर्गत यदि हम Command Prompt Open करें और उसमें “adb
devices “ Command Enter करें
, तो निम्नानुसार Output प्राप्त होता है |

जो
इसी बात का Indication है कि Currently
हमारे Computer System से कोई भी Actual
Android Device या Android Emulator Attached है , जिस पर Develop
किए जाने वाले Android Application को Test किया जा सके |
यानी
हमारा Android – Tools पूरी तरह से Path Environment Variables में Set है , इसी वजह से हम Android SDK के
“tools” Directory में Exist
adb.exe File को उपरोक्त चित्र
में दर्शाए अनुसार Connected Devices कि List
प्राप्त करने हेतु Execute कर
पा रहे है |
हालांकि
यदि हम चाहें तो अपने “Path” नाम के Environment
Variable को GUI तरीके
से भी Set कर सकते है , जिसके अंतर्गत हमें “My Computer” पर
Right Click करना होता है और Display
होने वाले Popup Menu से ” Properties
“ Option को Select करना
होता है | परिणामस्वरूप निम्न चित्रानुसार System Window Display होता है |

इस
System Window में उपरोक्त चित्र में दर्शाए अनुसार “Advanced System Settings Option को Click
करने पर निम्न
चित्रानुसार एक “System Properties “
Dialog Box Display होता है |

इस
“System Properties” Dialog Box में दिखाई देने वाले Environment Variables.. Buttons को Click
करते ही हमारे सामने चित्रानुसार
“Environment Variables ..” नाम
का Dialog Box Display होता है |

इस
Dialog Box के “System
Variables” List Box में
उपरोक्त चित्र में दर्शाए अनुसार “Path
Option को Select करके
“Edit …” Button को Click
करते ही हमारे समाने
निम्न चित्रानुसार “Edit System Variable “ नाम का Dialog
Box Display होता है |

बस
इसी Dialog Box के “Variable Value
: “Text – box में दिखाई देने
वाली String के अंत में एक Semicolon
लगाकर हमें हमारे Folder का
Path Specify करना होता है जिसे हम Configure
करना चाहते है , क्योंकि
प्रत्येक नए Path को हमेशा एक Semicolon से
ही Separated रखा जाता है |








No comments